Scroll down to the end of this page to download our freebie.
Related: free dreaming tree SVG, dreaming tree SVG free, dreaming tree SVG free download, dreaming tree SVG for Cricut Design Silhouette, dreaming tree SVG
When it comes to cutting machines like the Cricut or Silhouette Cameo, one of the most popular things to make are t-shirts. But what about those of us who want to make something a little more unique? That’s where this free dreaming tree SVG file comes in!
This design is perfect for making custom onesies, t-shirts, hoodies, mugs, and so much more. The best part is that it’s super easy to use. Just download our dreaming tree file, upload it to your cutting machine, and you’re good to go!
If you’re looking for a more traditional dreaming tree design, we’ve got that covered too. Just check out our other free SVG files. We’ve got something for everyone!
Contents
Before downloading my freebie, please pin the image below to your favorite Pinterest board. Spreading the word about our free SVG files helps us to keep them free! 🙂
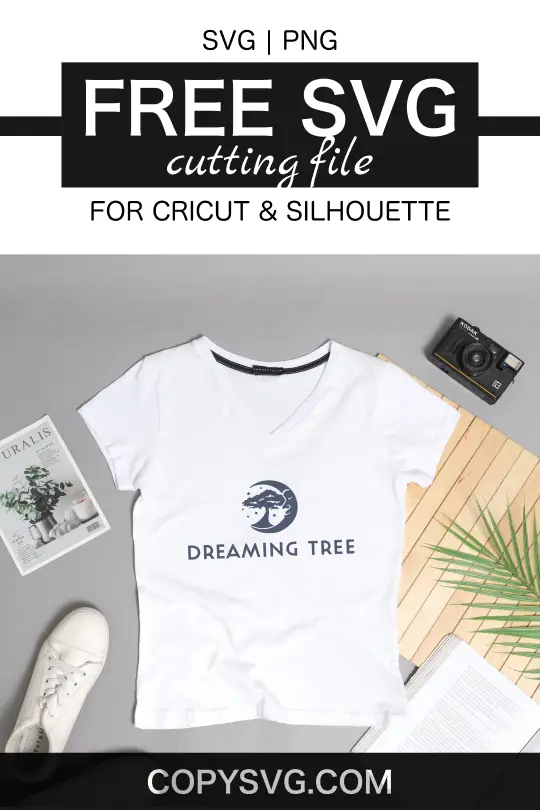
Format:
SVG: If you want to edit this SVG, your software options include but are not limited to Cricut Design Space, Figma, Silhouette Designer Edition, Adobe Illustrator and Suite, Inkscape, and Corel Draw.
This file is for PERSONAL USE ONLY and not for commercial use.
With these SVG cut files, the potential is endless for what you can make! A few examples include:
- Handmade gifts
- T-shirts & bags
- Wall printing
- Party decorations
- Thermos
- Blankets
- Invitation cards.
- Vinyl designs

How To Use:
Here are few quick and easy instructions for using your new SVG file, but first let’s lay out some terms.
SVG: This is a scalable vector image, which means that it can be resized to any size without losing quality. You can use this file for print and cut projects like vinyl decals, t-shirts, mugs, etc.
PNG: This is a raster-based image format. Most photo editing software, such as Photoshop, Gimp, and others, can be used to open and modify PNG files. This type of file is ideal for creating items like mugs, t-shirts, invites, and so on for print purposes.
You will get one SVG file as a result of this free download. You can:
- Save the SVG document to your computer.
- You should now have an SVG file on your computer.
If you don’t want to download it, you can use Canva to import my dreaming tree SVG straight to your canvas.
Most Free SVG Download graphics are usually divided into multiple elements, which you can then reassemble and change the colors per your liking. However, on rare occasions, the downloadable file may not be split up. Therefore, you will not be able to color those SVG elements separately.

How To Edit An SVG On Cricut?
- Open Cricut Design Space.
- Click on the “Upload” button in the left-hand panel.
- In the “Upload Images” window, click on the “Browse” button and select your SVG file from wherever it is saved on your computer.
- Once the file has been uploaded, you will see a preview of it in the center of the screen.
- From here, you can click on the image and move it around, or resize it by clicking on one of the corner nodes and dragging it in or out.
- You can also change the color of your SVG file by clicking on the “Edit” button in the bottom right-hand corner of the preview window.
- In the “Edit” window, you can use the color picker to choose a new color for your image, or you can click on the “Advanced” tab to access more color options. Once you are happy with your changes, click on the “Done” button in the bottom right-hand corner of the window.
- Your edited image will now be saved in your Design Space library!
How To Edit An SVG On Inkscape?
Inkscape is a free and open-source vector graphics editor. It can be used to create and edit SVG files.
Unlock layers
If you’d like to edit a layer in Inkscape that is locked, go to the Layer menu and open the Layers palette. Then, in the Layers panel, look for any layers with a lock icon next to them. Click on the icon to unlock the layer so you can make changes.
Ungroup objects
Click on a grouped item and then go to the Object menu. Select Ungroup from the drop-down menu. Each object is now separated.
Release a compound path
If there’s an object with a cutout or hole, and you want to get rid of that space…
Select the object and then go to the Path menu and choose Break Apart. Now you may simply remove gaps in objects with ease.
Change the colors
In Inkscape, go to Object > Fill and Stroke from the menu to pick a new color for an item. Then use the Color panel to choose a new color hex. You can quickly modify the color of your object.
Wrapping Up
Now that you know how to use our dreaming tree Free SVG file, go forth and create something amazing! We can’t wait to see what you make!
If you liked this freebie, be sure to check out our other free SVG files! We have a wide selection of designs to choose from!
Happy crafting!






