Scroll down to the end of this page to download our freebie.
Related: free fall SVG, fall SVG free, fall SVG free download, fall SVG for Cricut Design Silhouette, fall SVG
Crafting with a Cricut cutting machine is a great way to personalize your projects and add a unique touch. One of the best things about Cricut is that it can cut out intricate designs that would be impossible to cut by hand – and using SVG files opens up a world of design possibilities!
In this blog post, we’ll show you how to use our free fall SVG in Cricut craft projects, including how to edit them and what tools you need. Keep reading to learn more!
SVGs (or “scalable vector graphics”) are digital files that can be used with Cricut machines. Unlike traditional image files (like JPGs or PNGs), SVGs can be scaled up or down without losing any quality – making them perfect for cutting machines! SVGs are also easy to edit, so you can customize them to fit your project perfectly.
Contents
Before downloading my freebie, please pin the image below to your favorite Pinterest board. Spreading the word about our free SVG files helps us to keep them free! 🙂
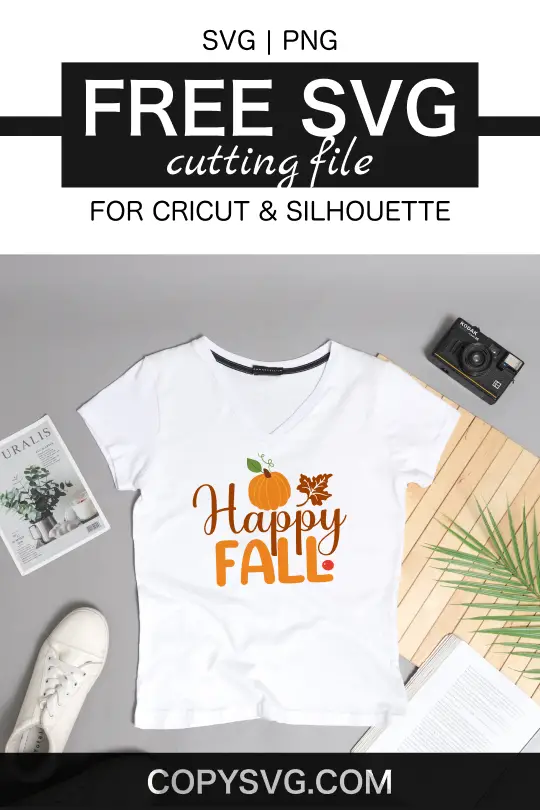
Format:
SVG: If you want to edit this SVG, your software options include but are not limited to Cricut Design Space, Figma, Silhouette Designer Edition, Adobe Illustrator and Suite, Inkscape, and Corel Draw.
This file is for PERSONAL USE ONLY and not for commercial use.
With these SVG cut files, the potential is endless for what you can make! A few examples include:
- Handmade gifts
- T-shirts & bags
- Wall printing
- Party decorations
- Thermos
- Blankets
- Invitation cards.
- Vinyl designs

How To Use:
Here are few quick and easy instructions for using your new SVG file, but first let’s lay out some terms.
SVG: This is a scalable vector image, which means that it can be resized to any size without losing quality. You can use this file for print and cut projects like vinyl decals, t-shirts, mugs, etc.
PNG: This is a raster-based image format. Most photo editing software, such as Photoshop, Gimp, and others, can be used to open and modify PNG files. This type of file is ideal for creating items like mugs, t-shirts, invites, and so on for print purposes.
You will get one SVG file as a result of this free download. You can:
- Save the SVG document to your computer.
- You should now have an SVG file on your computer.
If you don’t want to download it, you can use Canva to import my fall SVG straight to your canvas.
Most Free SVG Download graphics are usually divided into multiple elements, which you can then reassemble and change the colors per your liking. However, on rare occasions, the downloadable file may not be split up. Therefore, you will not be able to color those SVG elements separately.

How To Edit An SVG On Cricut?
To use a fall SVG file with Cricut, first, you’ll need to upload it to the Design Space software. This is easy to do – just click on the “Upload” button in the left-hand sidebar and then select the “Upload Images” option. You can then browse for your SVG file on your computer and upload it. Once it’s been uploaded, you can edit it by clicking on the “Edit” button. This will bring up a new window where you can make changes to the design.
After you’ve edited your SVG file, it’s time to cut it out! To do this, first, load your material onto the cutting mat and then click the “Make It” button in Design Space. This will bring up a new window where you can select your material type and adjust the settings for cutting. Once you’ve done that, click the “Continue” button and then send your design to the Cricut machine. The machine will then do its work and cut out your design!
How To Edit An SVG On Inkscape?
Inkscape is a free and open-source vector graphics editor. It can be used to create and edit SVG files.
Unlock layers
If you’d like to edit a layer in Inkscape that is locked, go to the Layer menu and open the Layers palette. Then, in the Layers panel, look for any layers with a lock icon next to them. Click on the icon to unlock the layer so you can make changes.
Ungroup objects
Click on a grouped item and then go to the Object menu. Select Ungroup from the drop-down menu. Each object is now separated.
Release a compound path
If there’s an object with a cutout or hole, and you want to get rid of that space…
Select the object and then go to the Path menu and choose Break Apart. Now you may simply remove gaps in objects with ease.
Change the colors
In Inkscape, go to Object > Fill and Stroke from the menu to pick a new color for an item. Then use the Color panel to choose a new color hex. You can quickly modify the color of your object.
Conclusion:
Crafting with a Cricut machine is a great way to add a personal touch to your projects. And using our fall SVG opens up a world of possibilities when it comes to design. In this blog post, we’ve shown you how easy it is to use our fall SVG in Cricut craft projects. Just follow the steps above and you’ll be ready to start creating!






